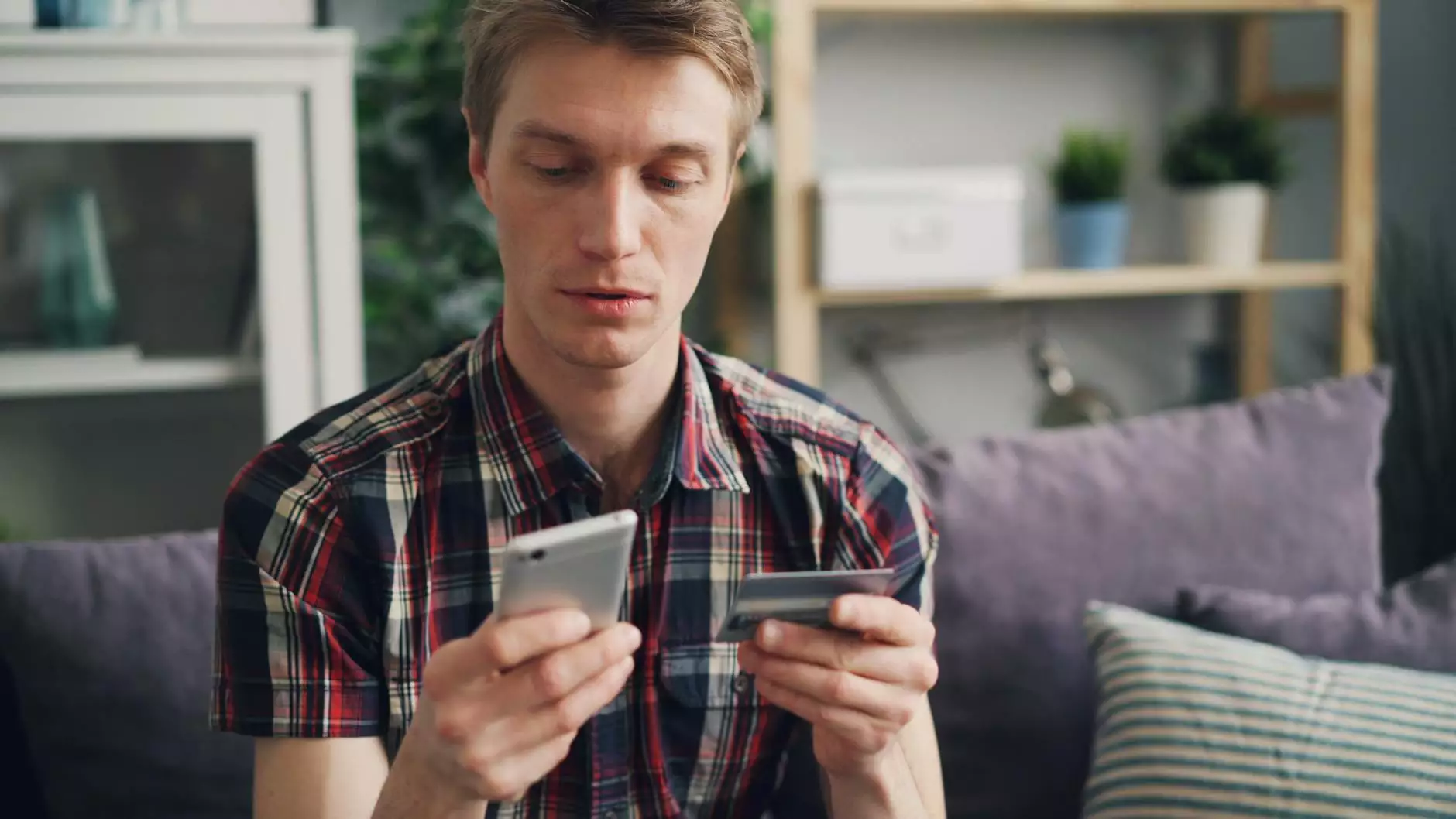How to Use Bartender Label Design Software: A Comprehensive Guide

Introduction to Bartender Label Design Software
Bartender label design software is a powerful tool that is designed for businesses needing robust label and barcode printing capabilities. Whether you are in the printing services, electronics, or computers category, utilizing Bartender can significantly improve your labeling processes. This article will walk you through everything you need to know about how to effectively use Bartender, from installation to advanced design techniques.
Why Choose Bartender Label Design Software?
Bartender offers numerous advantages that make it the leading choice for many businesses:
- Easy Integration: Bartender seamlessly integrates with existing databases and apps.
- User-Friendly Interface: The platform is designed for users of all levels, ensuring ease of use.
- Comprehensive Design Features: Advanced design capabilities allow for personalized and professional label layouts.
- High-Quality Printing: Ensures that labels are printed with precision, maintaining quality over large volumes.
- Versatile Format Support: Supports a wide array of label types and design formats, enhancing versatility.
Getting Started with Bartender
Installation Process
To start using Bartender, you first need to install the software. Follow these steps for a hassle-free installation:
- Visit the Bartender official website and download the latest version.
- Run the installation file and follow the on-screen prompts.
- Choose the components you wish to install; for most users, the default selection is sufficient.
- Once installed, launch the software and create your user account.
- Upon logging in, familiarize yourself with the layout and features offered.
Understanding the User Interface
After installation, it’s vital to understand the user interface. Bartender has a clean layout with the following key sections:
- Main Toolbar: Access essential tools for label creation and printing.
- Design Area: Where the label design takes place, offering a visual workspace.
- Object Library: Provides various graphic and text objects for your label design.
- Properties Window: Allows customization of selected objects with detailed options.
Designing Labels in Bartender
Creating Your First Label
Once you are familiar with the interface, designing a label is straightforward. Here is a step-by-step guide:
- From the File menu, select New to create a new label document.
- Choose a label type from the pre-defined templates that fit your needs.
- Drag and drop text, images, and shapes from the Object Library onto the design area.
- Use the Properties Window to edit texts, fonts, colors, and positions.
- Once satisfied with your design, save the file for future use and printing.
Advanced Design Techniques
To create more complex and visually appealing labels, consider the following advanced techniques:
- Using Layers: Organize design elements using layers to simplify edits and enhancements.
- Data-driven Labeling: Connect to databases to automatically fill in variable data on your labels.
- Barcode Generation: Utilize Bartender’s barcode features to add scannable codes easily.
- Template Creation: Save frequent designs as templates for quicker future production.
Integrating Databases with Bartender
Connecting to a Database
One of the standout features of Bartender is its ability to integrate with various databases. To connect a database:
- Open your label design and navigate to the Data Sources section.
- Select Add Database Connection and choose the type of database (e.g., SQL, Excel).
- Follow the prompts to enter connection details such as server name and credentials.
- After connection, you can use fields from your database to fill in label content dynamically.
Printing Your Labels
Setup and Configuration
Before you print, ensure that your printing setup is correct for optimal results:
- Select the Printer: From the File menu, choose Print Setup and select your printer.
- Choose Paper Size: Adjust the size settings to match the labels you are using.
- Print Quality: Set your print quality depending on your need for detail and clarity.
- Test Print: Always perform a test print to ensure everything appears as expected before full production.
Common Printing Issues and Solutions
Like any software, you may encounter issues. Here are some common problems and their solutions:
- Alignment Problems: Ensure that your printer settings match the label dimensions.
- Print Quality Issues: Adjust the print quality settings and check ink levels.
- Label Not Feeding Correctly: Confirm that the correct label feed is selected in your printer preferences.
Best Practices for Using Bartender Label Design Software
Organizing Your Labels
Keeping your labels organized can save you time in the long run. Consider creating folders for different types of labels and regularly backing up your designs.
Staying Updated
Always ensure that you keep Bartender up to date. Updates often provide enhancements and new features that can improve your label design and printing experience.
Conclusion
In conclusion, how to use Bartender label design software effectively can transform how your business handles labeling processes. With its user-friendly interface, robust features, and integration capabilities, Bartender is an invaluable asset for businesses in the printing services, electronics, and computer industries. By implementing the techniques and best practices discussed in this guide, you can elevate your labeling initiatives and ensure professional-grade output every time.